So verbinden Sie ein Smartphone mit einem tragbaren Monitor

Smartphones sind heute leistungsstärker denn je, und ein tragbarer Monitor kann Ihnen helfen, die zusätzlichen Funktionen Ihres Smartphones voll auszuschöpfen. Mithilfe eines tragbaren Monitors verwandeln Sie Ihr Smartphone schnell in einen Hauptcomputer, um produktiv auf einem größeren Bildschirm zu arbeiten.
Diese Anleitung erläutert, wie Sie Ihr Smartphone auf verschiedene Arten mit einem tragbaren Monitor verbinden. Wir erklären Ihnen die Schritte für eine einfache und schnelle Einrichtung.
Methode 1: Smartphone mit einem Kabel an einen Monitor anschließen
Ein USB-C-Kabel ist die bequemste Möglichkeit, ein Smartphone mit einem Monitor zu verbinden. Diese Methode ist unkompliziert, benötigt weniger Kabel und ist kostengünstig. Allerdings muss Ihr Smartphone einige Voraussetzungen erfüllen.
Stellen Sie sicher, dass Sie ein kompatibles Smartphone haben.
Um Ihr Smartphone mit einem einzigen USB-C-Kabel an einen tragbaren Monitor anzuschließen, benötigen beide Geräte einen USB-C-Anschluss mit DisplayPort-Alt-Modus (DP-Alt-Modus). Außerdem muss das USB-C-Kabel Alt-Modus-fähig sein, um die Videosignale zu übertragen.
Zu den Smartphones mit DisplayPort-Unterstützung gehören unter anderem die Samsung Galaxy Note- und die Samsung Galaxy S-Serie, die Flaggschiff-Modelle der HTC U-Serie sowie das Huawei Mate und die Huawei P-Serie. Auch einige Smartphones der LG G- und V-Serie sowie die Razer- und ROGH-Smartphones verfügen über diese Funktion. Weitere DP-Alt-Modus-kompatible Geräte finden Sie in dieser Kompatibilitätsliste.
Frühere iPhone-Modelle unterstützten keine USB-C-Kabel. Das iPhone 15, das iPhone 15 Plus und die moderneren Modelle hingegen schon, sodass Sie sie über ein USB-C-Kabel an Displays anschließen können.
Wählen Sie den richtigen tragbaren Monitor
Tragbare Monitore gibt es in verschiedenen Größen, Auflösungen und Farbräumen. Auch die Tragbarkeit variiert je nach Modell. Für einen wirklich tragbaren Monitor sollten Sie sich für einen mit integriertem Akku entscheiden. Dieser sollte mindestens 5000 mAh haben, damit Sie mehrere Stunden lang effizient arbeiten können. Ein Lithium-Ionen-Akku ist ideal, da er kleiner, robuster und effizienter ist.
Akku-Monitore mit Tastatur und Trackpad, sogenannte LapDocks, sind eine große Hilfe im Alltag. Sie funktionieren fast wie ein Laptop mit einem guten Touchscreen. Beliebte Modelle sind UPERFECT X Pro und NexDock. Beide funktionieren perfekt mit Samsung Dex und anderen Android 10-Desktop-Modi.
Hier ist ein Video mit einem Beispiel für die Verbindung mit UPERFECT 15.6 X Pro:
Als Nächstes sollten Sie auf die Kompatibilität achten. Der tragbare Monitor muss über einen DP-ALT-kompatiblen USB-C-Anschluss verfügen. Außerdem sollten genügend Anschlüsse für Tastatur, Maus oder Dockingstationen vorhanden sein. Insbesondere wenn Sie Dokumente bearbeiten möchten, sind diese Anschlussmöglichkeiten unerlässlich.
Wenn Sie den tragbaren Monitor auf einem Schreibtisch in der Nähe einer Steckdose verwenden, sollten Sie ein Modell ohne Akku in Betracht ziehen. Der Monitor sollte über den Stromanschluss betriebsbereit sein.
So verbinden Sie Ihr Smartphone:
Nachdem Sie die Kompatibilität beider Geräte überprüft haben, richten Sie Ihr Smartphone mit dem Monitor ein:
- Schalten Sie zunächst den tragbaren Monitor ein. Falls er nicht batteriebetrieben ist, schließen Sie ihn an eine Steckdose an.
- Verbinden Sie nun ein Ende des DP-ALT-fähigen USB-C-Steckers mit dem Smartphone und das andere Ende mit dem Anschluss des tragbaren Monitors.
- Wenn Ihr Android-Gerät mit OS 10 oder höher läuft, aktivieren Sie den Desktop-Modus in den Einstellungen. Sie finden ihn unter „Entwickleroptionen“.
- Aktivieren Sie die Bildschirmspiegelung, wenn Sie ältere Android-Versionen verwenden oder Ihr Smartphone keinen Desktop-Modus unterstützt.
Das war’s! Jetzt sollte die Smartphone-Oberfläche auf dem tragbaren Monitor angezeigt werden. Die Oberfläche kann je nach verwendetem Smartphone variieren.
Methode 2: Verbindung mit iOS/Android-HDMI-Adapter
Keine Sorge, wenn Ihr Smartphone oder Desktop-PC den DP-ALT-Modus unterstützt. Auch ohne Desktop-Modus können Sie Ihren Smartphone-Bildschirm auf den tragbaren Monitor übertragen. Alles, was Sie benötigen, ist ein HDMI-Adapter für iOS/Android. Sehen wir uns an, wie Sie Ihr Smartphone mithilfe des Adapters an einen tragbaren Monitor anschließen.
So verbinden Sie den Monitor:
- Schließen Sie den Monitor an eine Steckdose an, falls er nicht batteriebetrieben ist.
- Verbinden Sie Ihr iPhone oder Android-Smartphone über den iOS/Android 3-in-1-Adapter mit dem Monitor.
- ersorgen Sie den Adapter über einen USB-Anschluss mit Strom.
- Scannen Sie den QR-Code für die Gerätezuordnung auf Android-Geräten. (iPhones können sich direkt mit dem Monitor verbinden.)
- Sie sollten nun die Smartphone-Anzeige auf dem Monitorbildschirm sehen.
Bei Android-Geräten müssen Sie neben dem Scannen des QR-Codes und dem Herunterladen der Mirroring-Software möglicherweise auch die folgenden Schritte ausführen, um eine reibungslose Bildschirmspiegelung zu gewährleisten:
- Wenn Android automatisch nach den Übertragungseinstellungen „USB verwenden für“ fragt, wählen Sie „Dateien übertragen“.

- Warten Sie, bis der Monitor reagiert. Wenn die Verbindung erfolgreich hergestellt wurde, können Sie die folgenden Schritte überspringen.
- Wenn die Bildschirmspiegelung immer noch nicht funktioniert, klicken Sie unten in der Spiegelungssoftware auf „Normale Spiegelungseinstellungen sicherstellen“.

- Klicken Sie auf die drei folgenden Einstellungen und folgen Sie den Anweisungen. Die einzelnen Schritte dazu finden Sie im Folgenden.
① Aktivieren Sie in der ersten Einstellung den Leistungsmodus.

②Klicken Sie auf die zweite Einstellung, suchen Sie nach Akkuoptimierung, wählen Sie Spiegelung und wählen Sie dann „Nicht zulassen“. Klicken Sie abschließend auf „OK“.


③ Klicken Sie auf die dritte Einstellung, überspringen Sie das Tutorial der Reihe nach, suchen Sie dann die „Details zur Akkunutzung“ Ihres Telefons und aktivieren Sie „Automatisch verwalten“ und „Automatisch starten“.



Beachten Sie, dass Sie auf diese Weise nur den Telefonbildschirm auf den tragbaren Monitor spiegeln können und die Touch-Funktion nicht nutzen können. Stellen Sie das Telefon in den Querformatmodus, um die Vollbildansicht auf dem tragbaren Monitor zu erhalten. Hier ist ein Video, das Ihnen beim Verbinden hilft.
iOS/Android 3-in-1-Adapter sind weitgehend kompatibel, einschließlich der folgenden Geräte und Apps:
|
Kategorie |
Unterkategorie |
Details |
|
Telefone |
iPhone |
Alle Modelle |
|
Android-Telefone |
Alle Modelle |
|
|
Huawei |
Alle Modelle |
|
|
Xiaomi |
Alle Modelle |
|
|
Sony |
Alle Modelle |
|
|
Samsung Galaxy Series |
Models |
Captivate Glide, Epic 4G Touch, Galaxy S II, etc. |
|
Tablets |
iOS Tablets |
All models |
|
Android Tablets |
All models |
|
|
Kompatible Apps |
Videoanrufe/Konferenzen |
FaceTime, Skype |
|
Messaging und soziale Medien |
WhatsApp, Facebook, YouTube, Instagram, Twitter |
|
|
Andere Apps |
IMDB, Microsoft Office |
|
|
Nicht unterstützt |
Kostenpflichtige Streaming-Dienste |
NETFLIX, Amazon Prime Video, DIRECTV, Hulu usw. |
Bitte beachten Sie, dass einige kostenpflichtige Streaming-Dienste wie Netflix, DIRECTV, Hulu usw. den 3-in-1-Adapter nicht unterstützen. Daher ermöglichen bei Verwendung des 3-in-1-Adapters nur kompatible Apps die Bildschirmspiegelung oder Anzeigeerweiterung.

Wenn Sie ein iPhone verwenden und nicht auf andere Smartphones umsteigen möchten, können Sie einen Lightning-auf-HDMI-Adapter speziell für Apple-Geräte kaufen. Er benötigt keine zusätzliche Stromversorgung.
- Stecken Sie den Lightning-Stecker in Ihr iPhone.
- Verbinden Sie das HDMI-Kabel Ihres Monitors mit dem HDMI-Anschluss des Adapters.
- Verbinden Sie das andere Ende des HDMI-Kabels mit Ihrem tragbaren Monitor.
- Verwenden Sie das offizielle Ladegerät, um den Monitor mit Strom zu versorgen.

Methode 3: Verbindung per WLAN-Dongle
Wenn Sie sich den Kabelsalat sparen möchten, ist ein WLAN-Dongle die Lösung. Damit können Sie Ihr Smartphone ganz einfach mit dem tragbaren Monitor verbinden. So nutzen Sie den WLAN-Dongle:
Verbindung über Miracast auf Android
- Richten Sie den WLAN-Dongle ein und schalten Sie ihn ein, nachdem Sie ihn an die Stromversorgung angeschlossen haben (falls erforderlich).
- Verbinden Sie den Dongle nun mit dem tragbaren Monitor. Stellen Sie sicher, dass das Display eingeschaltet bzw. an die Stromversorgung angeschlossen ist.
- Der Dongle richtet ein WLAN-Netzwerk ein. Netzwerkname und PIN finden Sie auf dem tragbaren Monitor.
- Schalten Sie nun Ihr Android-Smartphone ein und gehen Sie zu „Projektionsbildschirm“ (bei Huawei) bzw. „ALLShare Cast“ (bei Samsung); dies kann je nach Gerät unterschiedlich sein.
- Dort finden Sie den Namen des tragbaren Geräts. Drücken Sie darauf, verbinden Sie es und starten Sie die Nutzung.
Verbindung per Bildschirmspiegelung auf dem iPhone
- Folgen Sie den ersten drei Schritten, um den Dongle auf dem tragbaren Monitor einzurichten.
- Suchen Sie im Kontrollzentrum Ihres iPhones nach verfügbaren Geräten und öffnen Sie die Option „Bildschirmspiegelung“.
- Suchen Sie das Gerät und drücken Sie darauf, um die Verbindung herzustellen. Fertig! Ihr iPhone ist nun Miracast-fähig und kann auf den tragbaren Monitor übertragen werden.
Chromecast auf Android/iPhone verbinden
- Laden Sie die Google Home App auf Ihr Smartphone herunter.
- Stecken Sie den Chromecast in den HDMI-Anschluss des tragbaren Monitors.
- Stellen Sie sicher, dass die Eingangsquelle des Monitors auf den entsprechenden HDMI-Anschluss eingestellt ist.
- Schalten Sie den Chromecast ein.
- Öffnen Sie die Google Home App.
- Wählen Sie „Geräte“ und fügen Sie „Google Nest“ oder ein Partnergerät hinzu.
- Aktivieren Sie WLAN (Stellen Sie sicher, dass Ihr Mobilgerät und Chromecast dasselbe WLAN verwenden).
- Öffnen Sie die Google Home App Ihres Smartphones und tippen Sie auf das Gerät, auf das Sie streamen möchten (den Chromecast).
- Tippen Sie auf den Namen des Chromecasts, um eine Verbindung herzustellen.
- Sie können anschließend Inhalte aus unterstützten Apps streamen, indem Sie auf das Symbol „Casting“ klicken.
Fazit
Wie Sie oben sehen, gibt es verschiedene Möglichkeiten, ein Smartphone mit einem tragbaren Monitor zu verbinden. Von den drei oben beschriebenen Optionen empfiehlt sich die Verwendung eines USB-C-auf-USB-C-Kabels, da dies am bequemsten und unkompliziertesten ist. Falls Ihr Gerät den DP-Alt-Modus nicht unterstützt, können Sie einen Android/iOS-Adapter für die Verbindung verwenden. Wenn Sie eine komplett kabellose Erfahrung wünschen, können Sie für die Einrichtung auch den Wireless-Dongle oder Bluetooth verwenden.

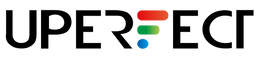
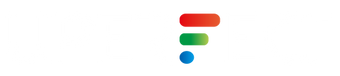
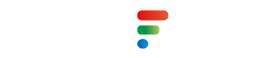




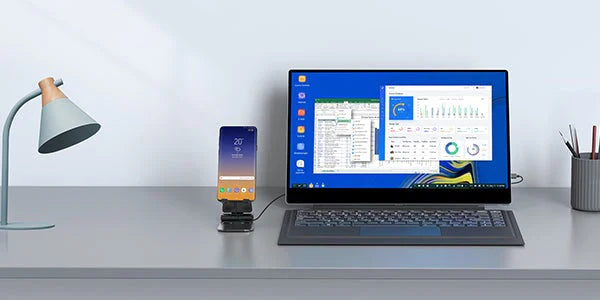

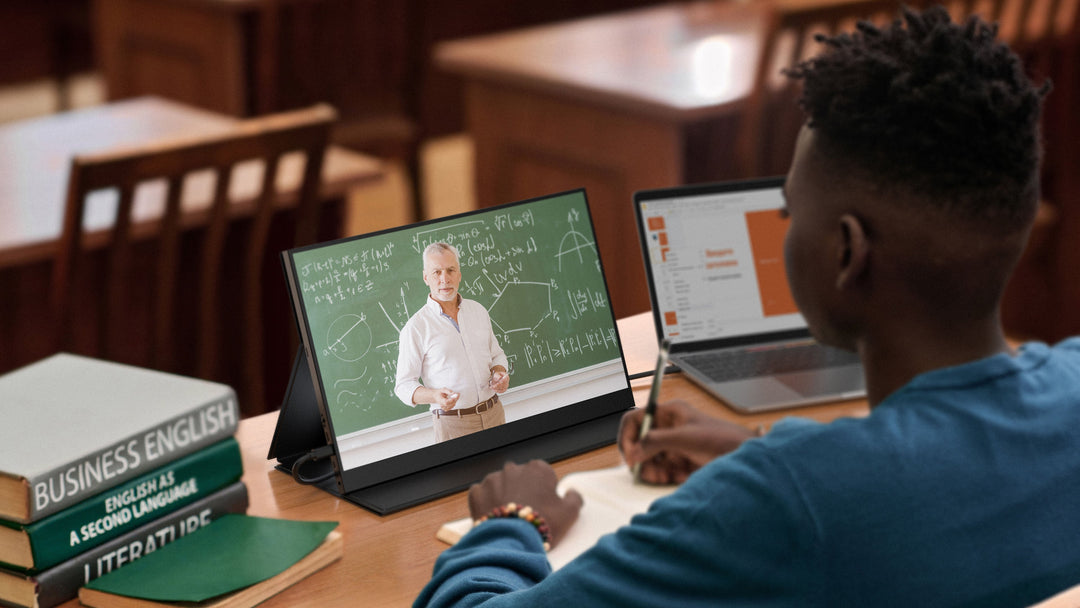
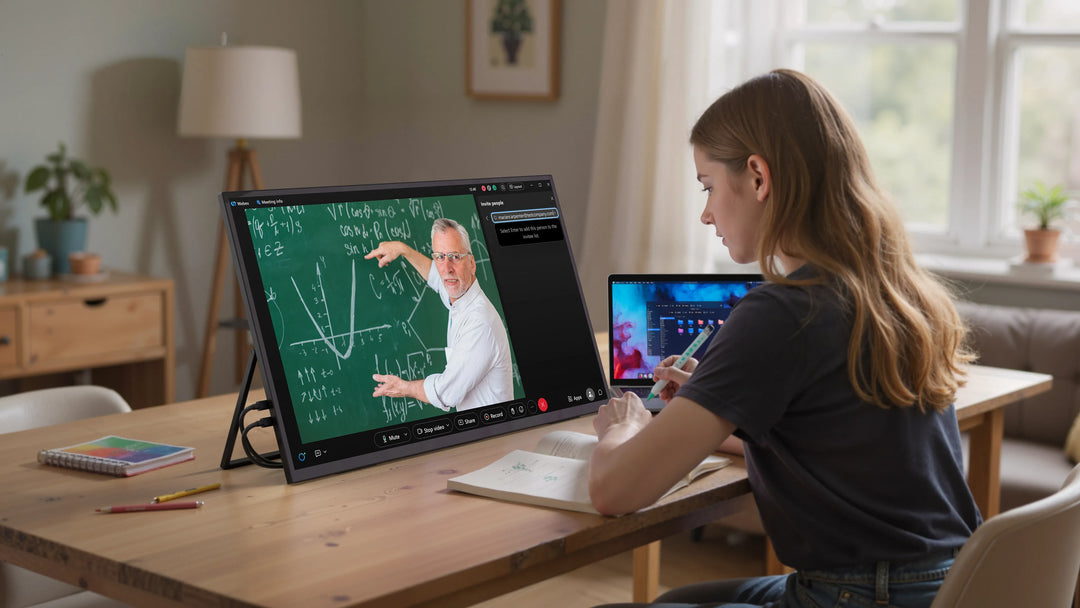


Hinterlassen Sie einen Kommentar